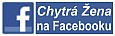Program Gimp je kvalitní freewarový bitmapový grafický editor s jehož pomocí lze vytvářet grafiku a upravovat digitální fotografie na úrovni srovnatelné s profesionálními programy. Jeho nevýhodou je, že byl původně vytvořen pro Linuxové prostředí a teprve později upraven pro systém Windows, takže práce s ním je trošku jiná, než jsme zvyklí. Umí toho ovšem tolik a zadarmo, že rozhodně stojí za to, to s ním alespoň vyzkoušet.
Připravila jsem pro Vás návod, jak si v Gimpu jednoduše, efektně a originálně zarámovat vaše fotografie Kromě možnosti využít záložky Filtry/ Decor, kde v Gimpu naleznete přednastavené efektní rámečky, je možné si trochu pohrát a vytvořit si rámeček svépomocí.
 Nejprve si v programu fotku otevřeme pomocí záložky Soubor/ Otevřít, případně fotečku do programu jen přetáhneme myší. (obr.1) Poté si na panelu Nástrojů vyberete jednu ze dvou prvních možností výběru – obdelník nebo eliptické oblasti. Orámujte oblast, kterou chcete na fotce zachovat. (obr. 2, 2a)
Nejprve si v programu fotku otevřeme pomocí záložky Soubor/ Otevřít, případně fotečku do programu jen přetáhneme myší. (obr.1) Poté si na panelu Nástrojů vyberete jednu ze dvou prvních možností výběru – obdelník nebo eliptické oblasti. Orámujte oblast, kterou chcete na fotce zachovat. (obr. 2, 2a)
Zvolte možnost Přepnout rychlou masku (v dolním levém rohu). Oblast, ve které bude rámeček, zčervená. (obr. 3) Vyberte záložku Filtry/Zkreslení/Vlny … (pokud máte chuť trochu experimentovat, záložka Filtry je k tomu vhodná, můžete vyzkoušet např. Filtry/Rozostření/Pixelizovat). (obr. 4)
V režimu Vlny si nastavte Amplitudu a Vlnovou délku podle náhledu, tak jak se vám to líbí a potvrďte – Budiž. (obr. 5) Znovu vyberte záložku Filtry a pokračujte na Rozostření/Gaussovské rozostření (obr. 6) Poloměr opět nastavte podle náhledu, tak jak se vám to bude líbit (obr. 7). Vypněte rychlou masku (v dolním levém rohu ) – červená oblast se přepne do normálního režimu. (obr. 3)
Zvolte záložku Vybrat/Invertovat – tímto začnete pracovat s oblastí „rámečku“. (obr.8) Nyní máte na výběr více možností. Můžete zvolit tu nejjednodušší - vyplnit oblast rámečku jedinou barvou použitím Nástroje Plechovka (obr. 9). Nejprve si zvolte barvu, jakou by váš rámeček měl mít (na panelu Nástrojů, barva popředí – obr. 9a) a poté si ještě v nástroji Plechovka nastavte možnost Vyplnit celý výběr. Pak již stačí Plechovkou kliknout do oblasti „rámečku“ – oblast se stane jednobarevnou. (další možnost viz bod 13)
 Klikněte na záložku Vybrat/Nic - zmizí vám ohraničení vybrané oblasti a vy si můžete prohlédnout výsledek (obr. 10). Kdykoli během vaší práce můžete použít záložku Upravit/Zpět, která vás vrhne o jeden krok zpět (obr. 11). Teď už zbývá jen upravený obrázek uložit – záložka Soubor/ Uložit jako (pokud zvolíte pouze Uložit, smažete si originální fotografii). Zvolte umístění a název nového obrázku, a pokud se vám nezobrazuje koncovka přidejte tečku a koncovku (např. pipi. jpg). (obr.12)
Klikněte na záložku Vybrat/Nic - zmizí vám ohraničení vybrané oblasti a vy si můžete prohlédnout výsledek (obr. 10). Kdykoli během vaší práce můžete použít záložku Upravit/Zpět, která vás vrhne o jeden krok zpět (obr. 11). Teď už zbývá jen upravený obrázek uložit – záložka Soubor/ Uložit jako (pokud zvolíte pouze Uložit, smažete si originální fotografii). Zvolte umístění a název nového obrázku, a pokud se vám nezobrazuje koncovka přidejte tečku a koncovku (např. pipi. jpg). (obr.12)
Dalším poměrně jednoduchým Nástrojem je Mísení, vyberte Přechod a Tvar a tažením kdekoli v obrázku ho použijte. U většiny Přechodů a Tvarů má vliv na výsledný efekt délka tažení nástrojem v obrázku i místo, kde jsme táhli (můžeme táhnout i v místech, která chceme zachovat, efekt bude použit jen na vybranou oblast). Pokud máte chuť experimentovat, mnoho dalších možností opět naskýtá záložka Filtry. (obr. 13, 13a) a dále pokračujte bodem 10.
Pochlubíte se i Vy příspěvkem v rubrice Vyrob si sama? Pravidla najdete zde
Autorka: KatyRZ
ChytráŽena.cz

 Hrajte s námi SUDOKU online !
Hrajte s námi SUDOKU online ! Býk - roční horoskop na rok 2025
Býk - roční horoskop na rok 2025 Školní rok a prázdniny ve školním roce 2024/2025
Školní rok a prázdniny ve školním roce 2024/2025 Pampeliškový med - nejoblíbenější recepty
Pampeliškový med - nejoblíbenější recepty